
Aset Tutorial
Untuk mengikuti tutorial ini Anda akan memerlukan gambar saham latar belakang seorang wanita marah .Anda juga akan membutuhkan kebiasaan Shattered Kaca brushes. Download
ShatteredGlassBrushes.abr file terlampir untuk tutorial ini. Untuk menginstal kuas, pergi ke Edit> Presets> Preset Manager. Pada bagian brushes, gunakan tombol Load untuk menavigasi ke file yang didownload.
1. Buat Gambar Kaca
Idenya adalah untuk menciptakan ilusi panel kaca di depan model. Salah satu teknik yang paling efektif untuk ini adalah untuk menciptakan versi lain dari latar belakang yang berbeda secara visual. Perlu cukup berbeda bahwa ketika daerah yang rusak mengungkapkan gambar asli, jelas keduanya berbeda.Langkah 1
Buka gambar saham dan duplikat layer background dengan Layer> New> Lapisan Via Copy (Control-J).
Langkah 2
Menggelapkan lapisan dengan menggunakan Levels. Pergi ke Image> Adjustments> Levels (Control-L). Dorong kontrol geser ke kiri ke arah kanan sampai jumlah bawahnya adalah pada 100.
Langkah 3
Sekarang blur layer dengan pergi ke Filter> Blur> Gaussian Blur. Gunakan Radius 10 pixel.
Langkah 4
Mengatur warna latar depan biru pucat#dbfaff . Tambahkan layer baru dengan Layer> New> Layer (Shift-Control-N) dan kemudian tekan Alt-Backspace untuk mengisi layer dengan warna biru. Atur Blend Mode ke Multiply. 
Langkah 5
Langkah ini adalah opsional. Jika Anda memiliki Pro ekstensi Adobe Kertas Tekstur (ditemukan di bawah Windows> Extensions), Anda dapat menemukan tekstur yang baik untuk digunakan untuk mensimulasikan kotor, berdebu jendela permukaan. Saya menggunakan tekstur Gertrude_Jekyll, mengatur Blend Mode ke Linear Burn, dan mengurangi Opacity menjadi 70%.
2. Break Kaca
Sekarang kita memiliki panel kaca yang meyakinkan untuk pahlawan kami untuk menerobos. Idenya adalah dengan menggunakan kuas pecahan kaca untuk kerajinan lubang bergerigi di permukaan kaca.Langkah 1
Tambahkan layer baru dan pilih salah satu pecahan kaca kuas-Saya mulai dengan Shattered Kaca 03 kuas. Pastikan warna cat diatur ke hitam dan hanya satu klik akan cap gambar rapi ke lapisan.
Langkah 2
Gunakan Polygonal Lasso Tool (L) hati-hati memilih bagian potongan dari pusat kaca pecah, bersama dengan daerah kanan bawah, dan tekan tombol Delete untuk menghapus piksel. Ingatlah untuk kemudian membatalkan seleksi dengan Select> Deselect (Control-D).
Langkah 3
Ambil Move Tool (V) dan tahan tombol Alt sambil menyeret thumbnail lapisan pecahan kaca itu ke bawah. Ini akan membuat duplikat layer dan menempatkannya di bawah asli.
Langkah 4
Tekan ikon kotak-kotak kecil di atas thumbnail layer untuk Mengunci Transparansi lapisan ini. Pastikan warna latar belakang Anda diatur ke White dan tekan Control-Backspace untuk mengisi layer dengan warna latar belakang. Transparansi terkunci berarti hanya pixel terlihat menerima mengisi. Ini adalah metode cepat dan mudah mengubah warna piksel dalam lapisan tanpa mempengaruhi sifat-sifat lainnya.
Langkah 5
Tekan Up Arrow Key tiga kali, maka Panah Kiri Key dua kali, untuk sedikit menyenggol copy putih. Ini memberikan kesan ketebalan kaca yang pecah.
Langkah 6
Ulangi proses penambahan pecahan kaca sepenuhnya di sekitar wajah model. Di sini saya menggunakan empat pasang yang berbeda (satu gelap, satu lampu) dari lapisan kaca hancur.
Langkah 7
Tahan tombol Shift dan pilih semua layer kecuali layer background foto asli. Pergi ke Layer> Layer Group (Control-G) untuk menempatkan mereka semua ke dalam kelompok lapisan tunggal.
Langkah 8
Gunakan Polygonal Lasso Tool lagi untuk memilih area bagian dalam lubang di kaca. Pergi ke Layer> Layer Mask> Hide Selection untuk menambahkan masker untuk kelompok dan memungkinkan latar belakang asli untuk menunjukkan melalui. Dalam Panel Properti masker, mengatur Feather untuk 4.0 piksel sehingga tepi kaca masih tampaknya memiliki beberapa ketebalan.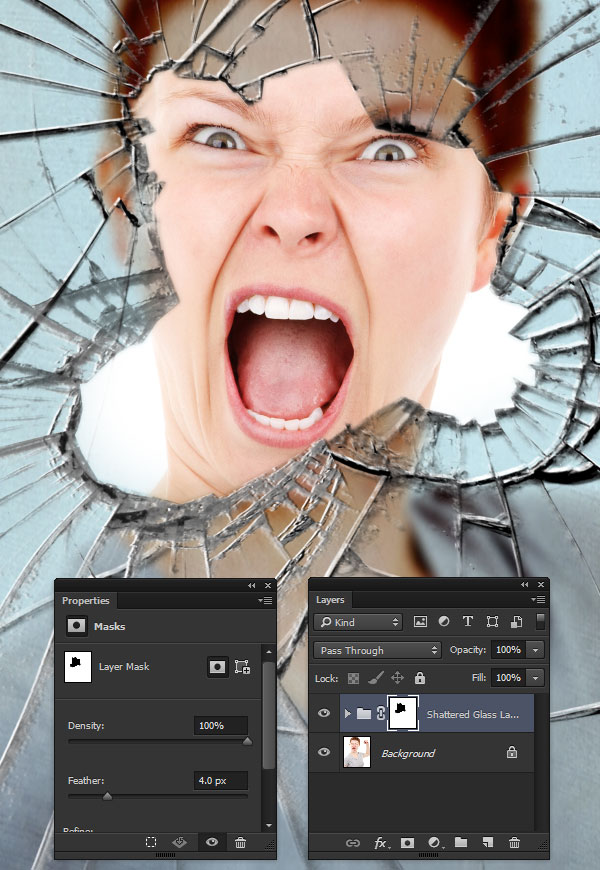
3. Terbang Fragmen
Jika wanita ini adalah untuk benar-benar memecahkan kaca ini, akan ada pecahan kecil kaca terbang keluar. Sikat kustom berisi beberapa kuas pecahan kaca hanya untuk tujuan ini. Mari kita menggunakan mereka untuk menambahkan sedikit meyakinkan bakat untuk proyek ini.Langkah 1
Ulangi proses yang sama seperti di atas untuk membuat sepasang lapisan hitam dan putih dengan menggunakan kuas pecahan kaca.
Langkah 2
Buat Layer Baru di atas pecahan kaca. Gunakan Polygonal Lasso Tool untuk kerajinan pilihan bagian dalam pecahan kaca. Isi seleksi dengan warna-I hijau kebiruan yang digunakan#bbd2d9 -dan mengatur blending mode menjadi Overlay. Jangan lupa untuk membatalkan seleksi dengan Select> Deselect (Control-D). 
Langkah 3
Pilih lapisan beling dan kelompok mereka bersama-sama dengan Layer> Layer Group (Control-L). Kemudian klik dua kali pada daerah di sebelah kanan nama grup untuk membuka kotak dialog Layer Style. Tambahkan Gradient Overlay dengan pengaturan berikut.- Blend Mode: Multiply
- Opacity: 57%


Langkah 4
Buat lebih pecahan dengan menggunakan proses yang sama untuk kerajinan lapisan tambahan, atau hanya menduplikasi kelompok pertama dan menggunakan Edit> Free Transform tool untuk bergerak, skala dan memutar duplikat ke posisi baru.

Mau Lagi?




0 Komentar untuk " Cara Menambahkan Foto Dengan Efek Kaca Dengan Adobe Photoshop "